Other Ways to solve How Remove Background Highlights from ChatGPT copy/pasting
1. Utilizing Paste without Formatting Options
1.1 Paste as Plain Text in Web Browsers:
- How it Works: This method involves right-clicking and selecting "Paste as Plain Text" in browsers like Chrome, which is effective for transferring text to Gmail or Google Docs.
- Limitations: Not all browsers support this, and you might lose specific formatting like bullet points or italics.
1.2 Keyboard Shortcuts for Various Devices:
- Implementation: Use CTRL + Shift + V on Windows or Chromebook, and Command + Option + Shift + V on Mac. This is a quick solution for pasting text into Gmail or Google Docs while keeping the essential formatting intact.
- Consistency Issues: The performance of this shortcut may vary across different applications, particularly in sophisticated programs like design software.
1.3 Paste Special Feature in Microsoft Office:
- Functionality: The "Paste Special" option in Microsoft Office apps allows you to paste text while either keeping it plain or matching it to the destination's formatting, which can be handy when preparing content for Gmail or Google Docs.
- Formatting Concerns: While convenient, this method does not retain the original formatting, potentially affecting the document's structure.
1.4 Paste without Formatting in Google Docs:
- How to Use: In Google Docs, right-click and choose "Paste without formatting" for a clean insertion of text from ChatGPT.
- Formatting Loss: Similar to the other methods, this can result in the loss of desired formatting elements, which might need to be re-applied manually.
2. Utilizing ChatGPT copy button
2.1 Copy Button in ChatGPT:
- How it Works: ChatGPT has a built-in copy button that allows you to copy the output text with a single click.
- Formatting Loss: This method does not preserve the original formatting, which can be problematic when transferring the text to other applications.
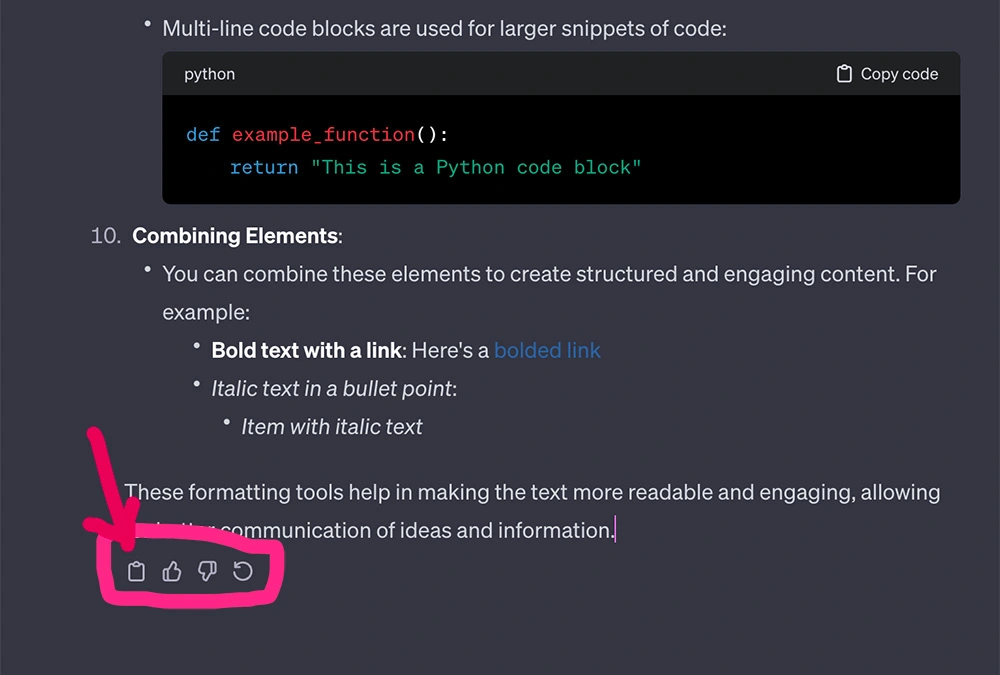
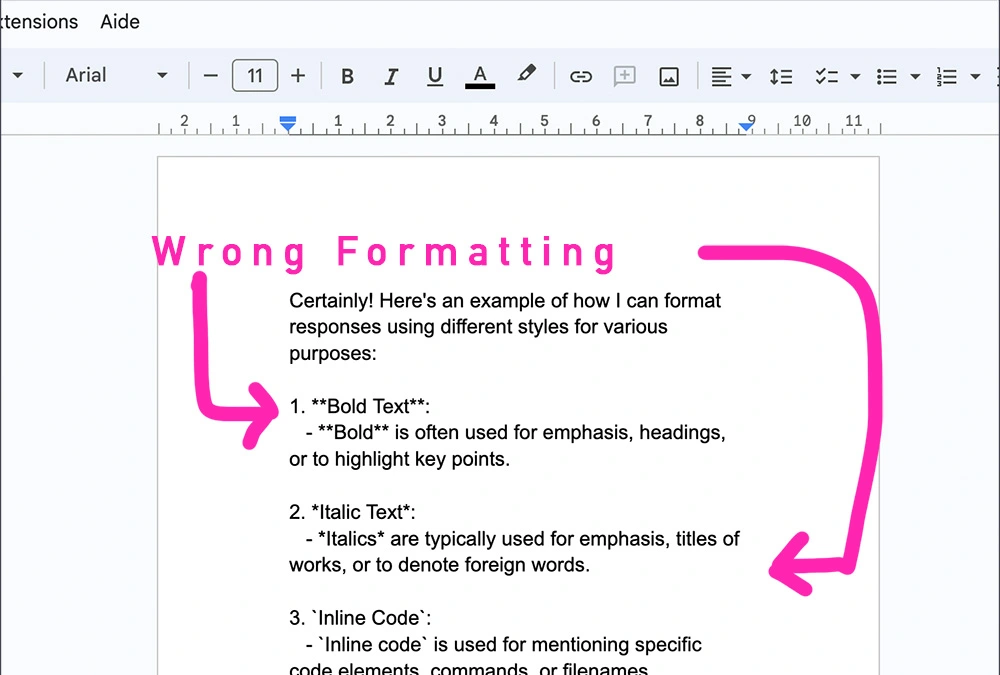
Conclusion
The methods outlined earlier, while effective, come with the common drawback of losing crucial formatting elements. This loss can dilute the impact of your message, as formatting often plays a key role in conveying the intended tone and emphasis. Moreover, reorganizing unformatted text can be a time-consuming task, detracting from the efficiency that digital tools are meant to provide.
Recognizing these challenges, I have developed a tool specifically designed to address this gap in text management. This tool is crafted to streamline your workflow when working with text from ChatGPT, ensuring that when you copy and paste content into Gmail or Google Docs, the formatting remains intact. The significance of this capability cannot be overstated. It not only preserves the visual and structural elements of your original message but also saves you the time and effort otherwise spent in reformatting.
Imagine the convenience of transferring bulleted lists, italicized phrases, or structured paragraphs without the need for additional adjustments. This tool delivers just that, allowing you to maintain the strength and clarity of your communication effortlessly. It's not merely about preserving the look of the text; it's about upholding the integrity of your message, ensuring that the recipient experiences it as you intended.